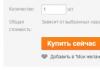После покупки нового телефона возникает вполне логичный вопрос о том, как пользоваться смартфоном новичку.
Это актуально для случаев, когда человек еще никогда не пользовался подобными устройствами и мало что о них знает. Конечно, таких осталось совсем немного, но все-таки они есть.
Поэтому есть смысл разобраться в том, что же нужно знать тем, кто только что приобрел смартфон, чтобы их новое устройство работало как можно дольше.
А начнем мы с самого начала.
Вот некоторые советы, которые Вы, как новичок, должны помнить на протяжении всего срока использования смартфона:
- Прочитайте инструкцию к своему аппарату. Наверняка, это позволит пролить свет на множество вопросов, которые могут возникнуть у Вас в ходе использования. К примеру, в инструкции частенько можно найти информацию о том, как войти в системное меню, как обойти блокировку и много чего еще. Причем все это будет интересно и полезно.
- Сразу же после включения обязательно получите настройки от оператора. Они касаются интернета, MMS и других функций, которые предоставляет SIM-карта. В противном случае Вы можете, к примеру, начать пользоваться интернетом и потратить на это очень много денег. Когда настройки будут установлены, Вы совершенно спокойно сможете использовать все функции смартфона.
- Лучше всего сразу же подключиться к Wi-Fi, чтобы скачать все необходимые приложения и при этом не пользоваться мобильным интернетом, который, как мы говорили выше, может стоить немалых денег.
- Сразу же попытайтесь устроить тестирование своего нового устройства. Попытайтесь сфотографировать что-либо с помощью него, снять видео, запустить игры, причем несколько штук одновременно и так далее. Все это позволит понять, насколько работоспособен Ваш новый телефон. Если с ним что-то не так, лучше сразу отдать его в магазин. По закону сделать это можно в течение 14 дней после покупки безо всяких причин (из-за того, что просто не понравился).
- Закрывайте все приложения, когда не пользуетесь ими. Это означает, что нужно не просто нажимать кнопку «Назад», а открывать список открытых приложений и нажимать на кнопку «Закрыть все». К примеру, на Samsung это выглядит так, как показано на рисунке №1.

2. Сохраняем заряд батареи
Есть достаточно много способов максимально сохранить заряд батареи.
Вот наиболее действенные из них:
- Не используйте обои с 3D эффектами и в HD. Особенно это актуально, если разрешение Вашего смартфона не очень высокое. Тогда подойдет вполне стандартная картинка, не в HD. По крайней мере, не делайте этого вначале использования нового смартфона.
- Если Вам это не нужно на данный момент, выключайте геолокацию, Wi-Fi и Bluetooth. Также, если Вам не нужно постоянно использовать Viber, Skype, другие мессенджеры и другие программы, для которых нужен постоянный интернет, отключайте мобильную сеть, то есть интернет с SIM-карты.
- Не используйте максимальную яркость. Опять же, по крайней мере, сначала делать этого не стоит. Конечно, в магазине любой смартфон выглядит очень эффектно, ведь там устанавливают максимальную яркость экрана. Но, к сожалению, в повседневной жизни использовать его таким же образом не получится. Об этом стоит помнить.
Кроме того, Вам, конечно же, захочется поиграть во что-то. В данном обзоре Вы можете видеть, какие игры сейчас являются самыми распространенными на Google Play.
Современный смартфон уже не нужен людям, как обыденное средство по обеспечению связи и обмену СМС оповещениями. Сейчас данные устройства считаются надежными и верными помощниками в повседневной жизни.
Быть в курсе последних новостей — проще простого, связываться со знакомыми и друзьями, находящимися в любом городе или стране — в один момент. Ранее, для этого необходимо было оплатить дорогостоящие международные звонки, а сейчас, при помощи различных мессенджеров нужно организовывать видеоконференцию, если подключиться к интернету.
При этом не важно, где сейчас собеседник, если он имеет современную версию гаджета и подключен к всемирной паутине. Но не каждый знает, как научиться пользоваться телефоном на андроиде.
Первые шаги
Перед эксплуатированием вставляется SIM-карта в специальное отверстие (гнездо), а уже потом нажимается кнопка включения аппарата. Для этого удерживается кнопка, находящаяся либо на боковой панельной части, либо на ее верхней стороне. Смартфон считывает данные, запрашивает секретный PIN-код. Далее нужно зайти в настройки, чтобы выбрать язык.

Найти , для этого есть специальная иконка, далее находится необходимая сеть. После подключения устройство автоматически определяет месторасположение, после этого устанавливается правильная дата со временем.

Персонализируется личный аппарат. Это дает возможность пользования в любой момент интернетом, совершения в маркете покупок и бесплатного скачивания приложений. С этой целью привязывается к телефону уже имеющийся аккаунт Google, либо создается новый. Пользоваться смартфоном на операционной системе андроид на первых этапах достаточно легко, для этого имеются подсказки.

Аккаунт Google
Далее, после прохождения первых этапов включения смартфона под управлением системы Андроид, системой предлагается вход в учетную запись Гугл, либо создание новой. Если не авторизоваться в аккаунте Google, смартфоном пользоваться не предоставится возможность полноценного пользования.
Пользователь после авторизации в аккаунте получит возможность зайти на свой электронный адрес Gmail, для этого используется поисковая система Google в работе, просмотреть на Ютуб видео и т. д. Самым главным является предоставление доступа в Плей Маркете, позволяющему установить и скачать всевозможные интересные приложения с увлекательными играми.
Помимо этого профиль личной учетной записи дает возможность хранения своих контактов, а также входа в личную почту в другие соц. сети и сервисы.

Установка приложений
Смартфоном на андроиде пользоваться можно научиться в течении недели. Каждое преимущество использования современного гаджета оценивается после установки полезных приложений. Большинство программ устанавливаются, один раз запускаются, а далее работают автоматически, другие же используются практически каждый день.
В каждом из случаев, чтобы не была заполнена встроенная память на смартфоне, лучше скаченные программы переместить на карту памяти. Если говорится о таком объемном приложении, как навигатор, карта местности для его работы занимает большое количество места, и при этом с регулярным обновлением.

Для перенесения установленной программы на карту памяти, следует зайти в меню настроек телефона и найти деспетчер приложений. Указывается на выбранной программе «перенесение на SD-карту». Отмечается, что не каждое приложение перемещается на карту памяти. И если подобная опция отсутствует, то такая программа оставляется на встроенной памяти телефона.
Слежение за мобильным трафиком
Перед тем, как научиться пользоваться аппаратом, нужно подумать о дополнительных расходах. Нередкие ситуации, когда после установления в новый смартфон сим-карты, пользователи, ранее не имеющие дела с подобными гаджетами, обнаруживают, что денежные средства с их счета уходят в непонятном направлении.
При пользовании обычными мобильными телефонами прежде, чем пользоваться смартфоном, нужно уточнить у сотового оператора нюансы по условиям подключения к сети передачи данных. Возможные проблемы могут быть по причине смены тарифного плана, либо приобретения еще одной сим-карты для подключений к интернету.
При первом же включении смартфона и запуске операционной системы, аппарату необходим поиск подключения к беспроводной сети передачи данных. При наличии небезлимитного мобильного интернета, и к моменту настройки смартфона нахождении в зоне действия Wi-Fi сети, рекомендовано отключение. В обратном случае есть возможность отказа в ситуациях, когда все средства с личного счета уходят на оплату мегабайтов, которые скачены и переданы смартфоном.

Это не проблема. Сегодня многими мобильными компаниями предлагаются для современных гаджетов более удобные тарифные планы. Прежде, чем научиться пользованию телефоном просто нужно подобрать себе более подходящий тариф.
Энергосберегаемость
Одна из наиболее частных проблем в современных смартфонах –высокое энергопотребление. При пользовании гаджетом в активном режиме, не всегда зарядки хватит на сутки. Для многих это не составляет проблемы?-?возможность зарядки аппарата в ночное время всегда есть. Имеются небольшие хитрости, которые помогают увеличению времени автономной работы смартфона.

- При активном режиме работы модуля беспроводной связи потребуются высокие затраты батареи. Нужно следить за тем, чтобы WiFi и Bluetooth находились во включенном виде только во время пользования.
- Большая яркость экрана смартфона? является?еще одним активным потребителем энергии. Для снижения расхода уменьшается яркость в дисплее.
- Обращается внимание на приложения, которые работают в фоновом режиме. Остановка с закрытием их также продлевает на одном заряде батареи сроки работы устройства.
Проще всего контролируется работа приложения при помощи диспетчера задач.
Клавиатура
Человеку, который впервые взял смартфон в руки, сначала Android-клавиатура кажется непривычной. Отмечается только удобство в способе текстового ввода. Обращается внимание на опцию Swype, при помощи которой печатаются без отрыва от экрана пальца.

Если в первые дни андроид клавиатура вам кажется не очень удобной, то через неделю пользования нею начинается привыкание, так как разработчиками была продумана полностью система для удобного использования.
- Перед тем, как завершить работу следует закрыть каждую вкладку с приложениями, даже, если это игры и важные программы. Если осуществляется выход при помощи домашней кнопки, которая расположена в центре устройства, они полноценно не закрываются, а остаются в памяти телефона. В данном случае замедляется работа;

- Изображения, аудио, видео целесообразнее скачать на карту памяти в специальную папку. Так предотвращается путаница;

- Блютуз с мобильными данными, навигацией лучше отключать при необходимости. После нахождения в активированном состоянии, ними поглощается дополнительная энергия, что приводит к быстрому разряжению аккумулятора.

Также отмечается что можно пользоваться смартфоном во время зарядки. Но в этом случае существенно снижается процесс заряда.
Смартфоны сочетают в себе такое количество функций, что они стали напоминать швейцарский армейский нож и превзошли все остальные виды телефонов. Как следствие, они превратились в сложные устройства, для эффективной эксплуатации которых нужно обстоятельно знакомиться с принципами работы. Помимо звонков и сообщений, смартфоны наделены большим количеством функций с индивидуальными настройками.
Шаги
Часть 1
Как настроить новый телефон- Некоторые устройства не позволяют расширить объем встроенной памяти и не поддерживают SD-карты.
-
Включите смартфон и выполните начальную настройку. Нажмите и удерживайте кнопку питания несколько секунд, чтобы включить телефон. Начальная загрузка аппарата также займет несколько секунд. Затем откроется меню начальной настройки. Следуйте подсказкам на экране и выполните настройку.
Выберите язык. Данная опция позволяет изменить установленный по умолчанию язык меню и языковые настройки некоторых приложений. Язык всегда можно изменить в настройках телефона.
Выберите сеть Wi-Fi. Если ваш тариф предусматривает мобильный интернет, то смартфон можно сразу подключить к сети. Также можно подключить смартфон к локальной сети Wi-Fi для более высокой скорости сетевого подключения или экономии мобильных данных. Просмотрите список доступных беспроводных сетей и выберите подходящую точку доступа.
- Для подключения к защищенной сети необходимо ввести пароль. Нажмите на поле ввода текста, чтобы вызвать экранную клавиатуру, а затем введите пароль.
-
Создайте или войдите в свою учетную запись Google. Система Android разработана компанией Google, поэтому необходимо создать бесплатную учетную запись, чтобы пользоваться сервисами Google Play, Gmail, YouTube и многими другими. Следуйте подсказкам на экране, чтобы создать аккаунт Google или войти в существующую учетную запись, которая будет привязана к данному смартфону.
-
Установите дату и время. Можно выбрать настройку времени по сети или установить текущее время вручную.
- При ручной настройке также необходимо выбрать дату, часовой пояс и формат вывода времени.
-
Используйте программу настроек, чтобы изменить конфигурацию смартфона. Такое приложение позволяет изменить практически любые параметры телефона, включая настройки установленных программ, уведомления, звуки, языки и многое другое. На главном экране нажмите ярлык, который похож на сетку, чтобы открыть все приложения. Перелистывайте экран в стороны или сверху вниз, чтобы просмотреть все установленные программы. Найдите и откройте приложение “Настройки”.
- Выберите пункты Wi-Fi, Bluetooth и Передача данных, чтобы изменить настройки, создать новое подключение, активировать или отключить функцию. Подключения по сети Wi-Fi используются в первую очередь, если рядом имеется доступная беспроводная сеть.
- Выберите мелодию вызова в пункте Звук>Мелодия звонка. Также можно отдельно настраивать громкость мелодии звонка и мультимедиа во вкладке Звук>Громкость.
-
Обеспечьте безопасность. Активируйте на смартфоне экран блокировки. Он пригодится в случае потери или кражи телефона и не позволит другим воспользоваться устройством. В “Настройках” перейдите к пункту “Безопасность” и выберите блокировку экрана одним из доступных способов - пароль, PIN-код или графический ключ. Завершите настройку параметров согласно подсказкам на экране.
- Обязательно запомните цифровую комбинацию и графический ключ, чтобы не потерять доступ к смартфону. В противном случае придется выполнить сброс до заводских настроек, что приведет к потере всех данных.
- Завершив настройки, необходимо ввести выбранный код, чтобы разблокировать свой телефон. Нажмите кнопку питания, чтобы выключить экран и заблокировать устройство. Нажмите кнопку питания еще раз, чтобы включить экран. Следуйте подсказкам и разблокируйте смартфон. Потребуется ввести пароль или графический ключ.
Распакуйте аппарат. Осмотрите устройство и найдите основные управляющие элементы. К ним относятся кнопки питания и регулировки громкости, а также разъем для подключения зарядного устройства и аудиовыход. Для удобства навигации можно использовать функциональные клавиши, которые включают кнопку возврата на главный экран в форме дома, кнопку возврата назад в виде стрелки и кнопку недавно запущенных приложений, которая позволяет просмотреть список всех работающих программ. На некоторых моделях такие кнопки становятся заметны после включения смартфона. Аппарат из коробки может быть разряжен, поэтому используйте зарядное устройство, чтобы включить телефон.
Вставьте SIM-карту. Она необходима для подключения к сети оператора. Точное расположение разъема для SIM-карты зависит от производителя устройства. Разъем может располагаться под батареей, сразу под крышкой или за специальной заглушкой. Воспользуйтесь инструкцией, чтобы обнаружить место для установки SIM-карты.
Вставьте SD-карту. Съемная карта памяти формата SD позволяет увеличить объем хранилища. Использовать такую карточку не обязательно, но иногда без нее невозможно установить новые приложения и сохранить мультимедийные файлы, если внутренняя память уже занята. Разъем для SD-карты может располагаться под крышкой и поддерживать форматы SD, mini-SD и micro-SD, которые отличаются физическими размерами. Информацию о поддерживаемых картах памяти можно найти в руководстве по эксплуатации.
Часть 2
Звонки и сообщения-
Совершите звонок. Откройте приложение “Телефон”, чтобы позвонить другому человеку. Такое приложение обычно находится в строке избранных программ в нижней части экрана или в меню всех программ. После запуска приложения откроется цифровая клавиатура. Нажмите иконку, если клавиатура не отображается. Введите номер телефона контакта и нажмите “Позвонить”. Во время вызова будут доступны дополнительные функции.
- Когда вы поднесете смартфон к уху, подсветка погаснет, а сенсорный экран будет заблокирован. Отведите телефон от уха, чтобы воспользоваться дополнительными функциями во время вызова.
- Нажмите иконку микрофона, чтобы заглушить микрофон и собеседник не мог вас слышать. Еще раз нажмите иконку, чтобы продолжить разговор.
- Нажмите иконку динамика, чтобы включить и выключить громкую связь. Регулируйте громкость вызова при помощи кнопок регулировки на боковой стороне устройства.
- Нажмите иконку клавиатуры, которая выглядит как квадратная сетка, чтобы вызвать цифровую клавиатуру. Во время вызова для ввода информации может потребоваться клавиатура.
- Нажмите кнопку “Завершить звонок”, чтобы завершить разговор.
-
Сохраняйте и редактируйте контакты. Смартфон позволяет сохранять личные контактные данные в телефонной книге. Откройте приложение “Контакты”, чтобы увидеть список контактов. Смартфон может использовать контактные данные SIM-карты или учетной записи Google, чтобы наполнить телефонную книгу.
- Чтобы добавить контакт, нажмите иконку “Добавить” в верхней части экрана. Выберите место для сохранения контактной информации - память телефона или аккаунт Google. Можно ввести имя человека, номер телефона, адрес электронной почты и другие сведения. Введя всю информацию, нажмите “Сохранить”, чтобы создать новый контакт на устройстве.
- Листайте список вверх и вниз, чтобы просматривать все доступные контакты. Нажмите на имя в списке, чтобы просмотреть контактные сведения, совершить вызов, отправить сообщение, письмо или редактировать информацию.
- Нажмите и удерживайте имя контакта, чтобы вызвать контекстное меню, которое позволит вам совершить вызов, редактировать контактные данные, отправить сообщение либо заблокировать вызовы от контакта.
- Нажмите иконку в виде увеличительного стекла, чтобы выполнить поиск по имени контакта.
-
Отправьте текстовое сообщение. Откройте приложение “Сообщения”, которое обычно находится в строке избранных программ или в меню всех программ, чтобы воспользоваться услугой коротких текстовых сообщений (СМС). Также в программе хранятся все исходящие и входящие сообщения, которые показаны в виде диалогов. Сообщения отправляются по номеру телефона.
- Сообщение можно отправить контакту из книги или по номеру телефона. Нажмите “Написать”, чтобы ввести текст сообщения. В поле “Получатель” укажите имя получателя из телефонной книги или введите номер телефона. Если номер содержится в памяти телефона, то на экране появятся подходящие варианты. Для выбора нажмите на имя или номер телефона.
- Текст сообщения следует вводить в специальном окне. Коснитесь поля, чтобы вызвать экранную клавиатуру. Затем введите текст сообщения и нажмите “Отправить”.
- Иконка в виде скрепки позволяет прикрепить вложения. К тексту сообщения можно приложить различные файлы. Следуйте подсказкам, чтобы добавить файл, а затем нажмите “Отправить”.
Часть 3
Как настроить рабочие столы-
Добавьте рабочий стол. Система позволяет добавлять рабочие столы, чтобы размещать на них приложения для быстрого доступа. Сдвиньте два пальца от границ к центру экрана или зажмите кнопку возврата на главный экран, чтобы увидеть все рабочие столы. Нажмите “Добавить”, чтобы добавить новый рабочий стол. Зажмите и удерживайте пальцем выбранный рабочий стол, затем перетащите поверх иконки “Удалить” и отпустите, чтобы удалить один из столов.
- Среди всех рабочих столов всегда есть главный экран. Он откроется, если нажать кнопку возврата на главный экран на любом рабочем столе или в программе.
- Зажмите и удерживайте выбранный рабочий стол, а затем переместите вперед или назад, чтобы изменить очередность рабочих столов.
-
Добавляйте приложения на главный экран. Нажмите иконку в виде сетки, чтобы просмотреть все установленные приложения. Листайте экраны в стороны или сверху вниз. Зажмите и удерживайте иконку программы, чтобы создать ярлык на рабочем столе. Отпустите палец в выбранном месте рабочего стола, чтобы расположить ярлык.
- Для запуска приложений не обязательно создавать ярлык на рабочем столе. Нажмите на иконку выбранной программы.
- Также можно добавить ярлык в строку избранных программ в нижней части экрана. Такая строка не изменяется при переключении между рабочими столами и отображается на экране блокировки.
-
Размещайте элементы на рабочем столе. Рабочий стол можно настроить на свой вкус. Ярлыки приложений и другие элементы можно расположить по сетке согласно вашим предпочтениям для быстрого и удобного доступа. Зажмите и удерживайте ярлык пару секунд, чтобы переместить его в любую свободную точку, а затем отпустите палец.
- Перетаскивайте иконку к левой или правой границе экрана, чтобы переместить ее на другой стол.
- Некоторые устройства позволяют перетаскивать иконки друг на друга и создавать папки. Просто нажмите на папку, чтобы увидеть содержимое. Зажмите иконку папки, чтобы вызвать клавиатуру и ввести любое название. Введите текст и нажмите кнопку ввода, чтобы переименовать папку.
- Зажмите и удерживайте пальцем выбранный ярлык, затем перетащите поверх иконки “Удалить” и отпустите, чтобы удалить ярлык с рабочего стола.
-
Размещайте виджеты на рабочем столе. Виджет - это окно приложения, которое работает прямо на рабочем столе. Получите мгновенный доступ к уникальным функциям телефона. Используйте калькулятор, просматривайте обновления социальных сетей в реальном времени или работайте со встроенным музыкальным плеером. Список доступных виджетов можно просмотреть одним из следующих способов. Нажмите и удерживайте палец на свободном месте рабочего стола либо откройте список всех программ и найдите раздел с виджетами. При добавлении на рабочий стол учитывайте размер виджета, так как он располагается по сетке аналогично ярлыкам приложений. Нажмите и удерживайте выбранный виджет, чтобы перенести его на рабочий стол, после чего выберите подходящее место. Отпустите, чтобы разместить виджет на главном экране.
- Если на столе не хватает места для виджета, то добавьте новый рабочий стол или переместите соседние ярлыки с виджетами, чтобы освободить пространство.
- Виджеты на рабочих столах способствуют ускоренному разряду батареи. Ограничьтесь только самыми необходимыми виджетами.
Просмотрите страницу с информацией о приложении. На такой странице указываются сведения, которые позволяют определить необходимость установки программы.
- Программы можно добавлять в список желаний, нажав иконку в виде ленты в правом верхнем углу страницы с информацией.
- Некоторые разделы страницы можно листать вправо и влево, чтобы просмотреть изображения интерфейса программы и другие сведения. Здесь также доступны отзывы и рекомендации других пользователей.
- Некоторые программы нельзя установить из-за несовместимости с устройством. Можно найти похожую программу или другие приложения разработчика для вашего устройства.
- В некоторых отзывах указаны версии Android и модель телефона, которые использовались при работе с программой. Ищите отзывы именно для вашей модели, поскольку разные устройства могут иметь разную производительность.
Установите приложение. В верхней части страницы находится кнопка “Установить” или “Купить”, которая позволяет загрузить приложение в телефон. Магазин Google Play сообщит о требуемых разрешениях вроде работы со списком контактов или беспроводными подключениями, которые необходимы для пользования программой. Примите условия, чтобы установить приложение. Время установки зависит от размера файла. Когда установка завершится, на экране появится соответствующее уведомление.
- Для платных приложений стоимость указывается в местной валюте. После разрешений следует выбрать удобный метод оплаты. Можно использовать банковскую карточку или кредит от магазина Google Play. Чтобы воспользоваться картой, нажмите “Добавить способ оплаты” и укажите данные карты. Следуйте подсказкам на экране, чтобы добавить информацию для оплаты в свою учетную запись. Впоследствии карточка будет отображаться как доступный способ оплаты, а вам больше не потребуется повторно вводить данные. Если кредит в магазине Google Play не покрывает всю стоимость программы, то остаток суммы можно оплатить кредитной картой.
- Также рядом с кнопкой “Установить” может присутствовать текст “Есть платный контент”. Такая приписка говорит о том, что в программе возможны встроенные покупки. Для таких покупок будет использован добавленный способ оплаты в Google Play. Дополнительная информация содержится в инструкциях к приложению.
Установите программу в телефон. Приложение появится в списке установленных программ и на рабочем столе, на котором есть свободное место. Для запуска нажмите иконку программы.
- Кнопка “Установить” на странице с информацией будет заменена на кнопку “Удалить”, которая позволяет удалить приложение с телефона. Для повторной установки нажмите соответствующую кнопку. Ранее приобретенные программы можно повторно установить без дополнительных затрат. Чтобы увидеть все приобретенные и установленные программы, выберите в боковом меню пункт “Мои приложения и игры”.
Эта статья основана на моем личном опыте, так что всё описанное ниже было опробовано как минимум на одном родителе, если точнее, на моей маме. Предыстория довольно проста: у мамы была простая , к которой она уже очень привыкла, но из функций использовала только звонки и чтение SMS-сообщений, писать их она, к сожалению, не умела. Я несколько раз пробовал обучить ее этому несложному (на мой взгляд) действию, но каждый раз безуспешно. То мы не могли разобраться с Т9, то буковки на телефоне ей казались маленькими и т.д. Уже тогда я подумал о том, насколько же проще набирать сообщения на смартфоне. Да, там тоже есть автозамена, но по крайней мере, все буквы на виду и не нужно запоминать, сколько раз на какую клавишу надо нажимать. Разумеется, это была не единственная причина «пересадить» ее на смартфон: почта, Skype, WhatsApp, Viber – очень хотелось научить её всем этим пользоваться.
Выбор смартфона
Непосредственно перед выбором аппарата я хотел бы сделать важное уточнение. Наши с вами мамы и папы – такие же люди, как мы, и, как и нам, им хочется иметь красивый аппарат, поэтому лично я совершенно против различных «бабушкофонов». Вообще, само название звучит унизительно. Так что мы выбираем просто хороший смартфон, а не «телефон для старушек».
Прежде всего вам нужно определиться, на какой операционной системе вы хотите купить смартфон. Мой совет довольно прост - выбирайте ту ОС, которой пользуетесь сами. Если у вас у самого , вы без проблем расскажете маме/папе, как правильно пользоваться iMessage и т.д. Если вы пользователь , то настроите рабочие столы максимально удобно, а владельцы Phone воспользуются удобным размещением плиток.
Не нужно пытаться покупать маме/папе , если вы ярый фанат , ведь перед тем, как учить основам , вам придется разбираться с ней самому. И скорее всего, вы будете плеваться сами (у вас же не просто так смартфон на Android). И наоборот, владельцам iPhone стоит обратить внимание на ту же марку для родителей. Нет, не обязательно брать топовый , подойдет и какой-нибудь /5.

И да, по поводу цены, мне кажется, что бюджет в 10 000-15 000 рублей был бы адекватной суммой для покупки. Приобретать последние флагманы явно не стоит.
Я выбирал смартфон полтора года назад, если точнее, это был подарок на день рождения (8 июня 2013 года). Изначально решил остановиться на как относительно недорогом, но красивом и достаточно функциональном смартфоне. Однако мне повезло, и приятель предложил купить его новый на пару тысяч дороже, чем L7 (аппарат был новый, в пленках, это был просто не подошедший подарок, так-то покупать родителям именно б/у аппараты я не рекомендую). Разумеется, S3 – это уже модель совсем другого уровня, актуальная даже сейчас, и выбирая смартфон на продолжительное время, я решил остановиться на ней.

Подготовка смартфона
Покупая новый смартфон, не вздумайте просто отдать его родителям без предварительной настройки и объяснения. Это худший подарок, который вы можете им сделать! Ниже я расскажу о нескольких простых настройках, которые надо совершить перед вручением аппарата.
Перенос контактов

Не удивлюсь, если некоторые читатели сидят и думают: «Чему тут учить, всё это осваивается за день-два, да и автору вроде не очень трудно пришлось». Однако спешу вас разочаровать. По факту, процесс обучения был очень долгим. Прежде всего, из-за того, что мама сама учиться не очень-то и хотела. «Да зачем мне это нужно!» - эту фразу я слышал довольно часто. А если уж мы садились учиться и у нее что-то не получалось, то слова «У меня не получается, давай в другой раз» также звучали нередко. Если вы собрались научить родителей обращению со смартфоном, то будьте готовы сами их «пинать» на тему, иначе ничего путного не выйдет.
Прежде всего наберитесь терпения. Вы удивитесь, насколько неочевидными являются те или иные действия в смартфоне для родителей. Вот, вроде бы, для вас нажатия туда-сюда и вот потом здесь кажутся чем-то естественным и само собой разумеющимся. Для них же это всё – тёмный лес, и нужно показывать несколько раз. Не объяснять, а именно показывать.
Вы должны сократить цепочки действий до минимума и сделать каждое из них максимально простым. То есть идеальным вариантом было бы «включила экран, нажала туда-то, и начался звонок». Не пытайтесь сразу объяснить всё, давайте информацию небольшими порциями, чтобы мама или папа видели, что всё довольно легко. Поощряйте их, говорите им, что они молодцы, когда у них что-то получается. Не ругайтесь и не кипятитесь, это будет их очень расстраивать. Помните, что это одни из самых близких людей, которым вы просто хотите помочь, и спустя какое-то время обнаружите, что вот они уже сами к вам подходят и спрашивают, как сделать то или иное действие.
Немного о самом смартфоне
Буквально пару недель назад аппарат начал жёстко глючить, экран покрывался рябью, смартфон произвольно перезагружался и т.д. После последней перезагрузки он и вовсе перестал включаться. Я решил вытащить аккумулятор и перезапустить его снова, когда обнаружил, что аккумулятор-то был сильно набухшим. Тут, с одной стороны, стоит порадоваться, что он съемный и его без проблем можно заменить, а с другой – удивиться, ведь полтора года – это относительно небольшой срок для аккумулятора. С покупкой нового аккумулятора и вовсе произошла неприятная история, о которой я уже писал в своём блоге, поэтому повторяться не буду.

Попытка дать другой смартфон
На время замены аккумулятора я решил дать маме другой аппарат, вполне себе достойный (на мой взгляд) . Я сделал всё, чтобы внешний вид рабочих столов был практически таким же. Предустановил всё нужное ПО, вот только клавиатуру заменил на TouchPal.

Но ей MX2 совершенно не понравился. «Здесь всё не так, я ничего не понимаю». Именно поэтому при выборе конкретного аппарата и ОС хорошенько подумайте, чем бы вы хотели научить пользоваться близкого человека.
Заключение
За полтора года использования смартфона мама научилась писать SMS-ки, отправлять сообщения в WhatsApp, читать почту и новости, проверять погоду со смартфона, а также пользоваться Сбербанк Онлайн и еще парочкой других приложений. Признаюсь честно, я потратил на это много времени и сил, но для меня важно, чтобы близкий человек мог воспользоваться благами научно-технического прогресса. Тем более, что некоторые действия со смартфона действительно удобнее совершать.
Пока я учил маму обращаться с телефоном, мне вдруг стало ясно, почему в салонах связи берут деньги за установку приложений, обучение использованию смартфона и прочие несложные, в общем-то, действия. Одно дело, когда вы один раз помогаете близкому человеку, и совсем другое - когда процесс поставлен на поток, а таких людей приходит очень много. Конечно, хочется хотя бы что-то за это получать.
Оглядываясь назад, я не жалею потраченных усилий. Опять же, мама как-то сказала, что это очень здорово – лет пять назад она даже предположить не могла, что всему этому научится. К слову, обращаться с ПК я ее тоже научил, но это отдельная история, и даже не знаю, насколько интересной она окажется.
Мои советы универсальны, их можно применять не только к родителям, но вообще к любому человеку, которого вы хотите научить пользоваться смартфоном. Только помните, это отнимает много времени и сил и явно не стоит того, чтобы тратить их на постороннего.